
فروشگاه اینترنتی بهین دیجیتال انواع گوشی های آیفون را بصورت خرید اینترنتی و خرید آنلاین در اختیار شما کاربران عزیز قرار می دهد
آموزش عکاسی حرفه ای با دوربین آیفون
کمپانی اپل در مورد گوشی های آیفون، هرگز بر روی مگاپیکسل ها مانور نداده است. در واقع اپل هرگز خود را وارد جنگ مگاپیکسل ها نمیکند. در حالی که کمپانی هایی مثل نوکیا و سونی اریکسون همیشه بر روی دوربین گوشی های خود تبلیغات میکنند و در این رقابت کار به جایی رسیده است که نوکیا گوشی موبایل با دوربین 41 مگاپیکسلی وارد بازار میکند !
اما آیا واقعا کیفیت عکس دوربین های نوکیا و سونی اریکسون بهتر از آیفون است ؟
مدیران اپل که چنین نظری ندارند. آنها دوربن آیفون را بسیار حرفه ای تر میدانند. اما در صورتی که استفاده کنندگان نیز بدانند که چطور باید بهترین کیفیت را از دوربین موبایل های آیفون بگیرند.
در این مقاله، روش های عکاسی و استفاده حرفه ای تر از دوربین گوشی های آیفون را بررسی میکنیم.
1. ثبت موقعیت
برای اینکه عکسهای گرفته شده با دوربین کاربردیتر شوند، به آنها تگ موقعیت جغرافیایی اضافه کنید. شما با این کار سازماندهی و مشاهده آنها را در گوشی آسانتر میکنید. به خصوص اگر از آن دسته از افراد هستید که زیاد عکس میگیرید، این قابلیت برایتان بسیار کاربردی خواهد بود.
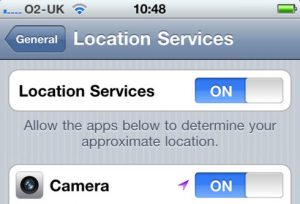
هنگامیکه برای اولین بار آیفون خود را فعال میکنید، اجازه دسترسی به موقعیت جغرافیایی شما، برای بعضی از ابزارها نظیر دوربین در خواست میشود. اگر اجازه دسترسی را رد کردید، بعدا میتوانید آن را فعال کنید.
برای این کار، از صفحه اصلی به منوی تنظیمات (Setting) بروید. پس از ورود به قسمت General، گزینه Location Services را انتخاب کرده و گزینه دوربین (Camera) را «On» کنید.
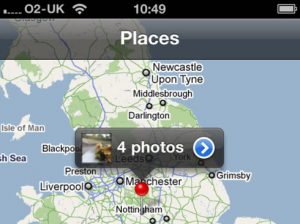
از حالا به بعد هر عکسی که بگیرید، بر اساس موقعیت جغرافیایی شما ذخیره و مرتب میشود. برای مشاهده این قابلیت در عمل، به قسمت Photos وارد شوید و Camera Roll (آلبومی در قسمت Photos که عکسهای شما در آن ذخیره میشود) را انتخاب نمایید. حالا در پائین صفحه باید گزینه Places را مشاهده کنید. با انتخاب گزینه Places، نقشهای شروع به بارگزاری میکند که حاوی نقاطی قرمز رنگ است. این نقاط معرف مکانهایی هستند که در آنها قبلا عکس گرفتهاید. با لمس کردن هر یک از نقاط، تعداد عکسهایی که به آن موقعیت مکانی تگ زده شدهاند و امکان مشاهده آنها برای شما فراهم میشود.
2. عکسهایی بدون لرزش
تکانهای دوربین همیشه مشکل ساز هستند. یعنی اگر در زمان لمس صفحه برای عکس گرفتن، دستتان بلرزد باعث میشود عکس نهایی تیره شود.
دکمه دوربین تا وقتی که انگشت خود را از روی آن برنداشته باشید عکس نمیگیرد. اگر قصد دارید وضوح تصویر را بهتر کنید، دکمه دوربین را فشار داده و نگه دارید، وقتی شات دلخواه خود را بدست آورید، برای گرفتن عکس، به آرامی انگشت خود را بردارید.
![]()
3. تپ و زوم کردن
شما میتوانید، با لمس کردن هر کجای صفحه که مایلید، روی آن قسمت فوکوس کنید (با این کار، مشابه تصویر سمت راست، یک مربع آبی در محل فوکوس پدیدار میشود)

این کار علاوه بر فوکوس، نوردهی و تعادل رنگ سفید را نیز در منطقه اصلی عکس تنظیم میکند. این ویژگی برای ویدئوها نیز به خوبی عمل میکند.
علاوه بر این، هنگام عکاسی (نه فیلم برداری) وقتی مربع آبی فوکوس نمایش داده شود، شما یک نوار لغزنده (Slider Bar) نیز در پایین صفحه مشاهده میکنید که برای زوم دیجیتال کاربرد دارد. برای زوم کردن، کافیست دستگیره نوار را به چپ یا راست بکشید.
به یاد داشته باشید که این بزرگنمایی دیجیتال است. به این معنی که مجبورید کیفیت تصویر را فدای بزرگنمایی کنید. بهترین راه این است که اگر برای شما مقدور است، به جای زوم کردن روی سوژه، به آن نزدیکتر شوید.
4. Copy و Paste کردن تصاویر
شما به راحتی میتوانید عکسهای مورد نظرتان را از وب سایتها، کپی کرده و در ایمیل یا پیامهای چند رسانهای (MMS) مورد نظر، Paste کنید. برای مثال در سافاری آیفون، کافی است روی عکس کلیک کرده و انگشت خود را نگه دارید تا یک منو برای ذخیره سازی یا کپی عکس نمایش داده شود.
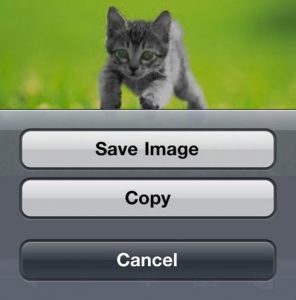
ذخیره عکس، آن را به قسمت پایین Camera Roll منتقل میکند. کپی کردن عکس نیز به این معناست که میتوانید عکس را هر جا که میخواهید Paste کنید. فرآیند کپی کردن تصاویر در قسمت Camera Roll نیز انجام پذیر است. برای این کار کافی است انگشت خود را روی عکس گذاشته و نگه دارید تا گزینه Copy نمایش داده شود. مثل تصویر زیر:
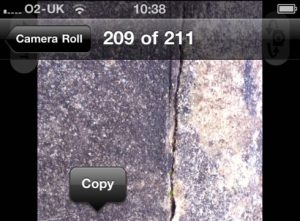
پس از انتقال عکس به کلیپ بورد آیفون، به قسمت ایمیل یا پیامها (Messages) بروید و در قسمت درج پیام (Message Body) انگشتتان را نگه دارید تا گزینه Paste نمایش داده شود. با انتخاب Paste عکس شما با موفقیت به پیامتان ضمیمه (Attach) میشود. البته شما هنگامی میتوانید از این قابلیت آیفون استفاده کنید که اپراتور سیم کارت شما امکان ارسال MMS را فعال کرده باشد.

5. ویرایش Camera Roll
مرتب سازی منظم منوی Camera Roll از جمله کارهای ضروری است. عکس های اضافه را هر چند وقت یک بار پاک کنید.
به جای اینکه عکسهای اضافه را یکی یکی باز کرده و حذف کنید، میتوانید از یک روش سریعتر برای سر و سامان دادن به آلبومهای عکس استفاده نمائید.

در قسمت Photos وارد Camera Roll شوید. در بالا و سمت راست صفحه، یک مربع که درون آن یک فلش وجود دارد نمایش داده میشود. با انتخاب آن، گزینهای برای انتخاب عکسها (Select Photo) نمایش داده میشود. پس از کلیک روی گزینه Select Photo، کافی است روی عکسهای مورد نظر خود لمس نموده تا انتخاب شوند (عکسهای انتخاب شده، حاوی یک تیک قرمز رنگ خواهند بود)، حال میتوانید با انتخاب گزینه Delete، عکسهای انتخاب شده را حذف کنید.
6. عکسهای عریض (Widescreen)
در حالت ضبط فیلم، شاید دوست داشته باشید یک فیلم Wide بگیرید.
برای این کار، روی صفحه دو بار تپ (Double Tap) کنید تا تصاویر به صورت واید نمایش داده شود. در این صورت طول تصویر شما بیشتر و عرض آن کمتر خواهد شد.


7. ویرایش فیلم ها
هرچند نرم افزارهای زیادی برای ویرایش فیلم در موبایل آیفون وجود دارند، اما خود گوشی نیز به صورت پیش فرض یک برنامه ساده برای ادیت فیلم های گرفته شده دارد. شما میتوانید قسمتهایی از فیلم خود را حذف کرده و آن را دوباره ذخیره کنید.
برای ویرایش فیلم هایی که ضبط کردهاید، وارد Camera Roll شده و روی مستطیل کشیده بالای صفحه کلیک کرده و انگشت خود را نگه دارید تا گزینه Trim برای اصلاح ویدئوها نمایش داده شود.
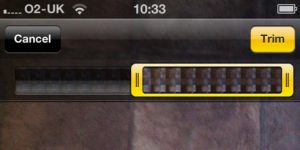
برای انتخاب فریمهایی که میخواهید از ابتدا یا انتهای فیلم حذف کنید، میتوانید انگشت خود را در طول مربع بکشید. وقتی فریمهای مورد نظر خود را انتخاب کردید، فیلم اصلاح شده را میتوانید روی فیلم قبلی یا به عنوان یک ویدیوی جدید در Camera Roll ذخیره کنید.
امیدوارم نکات مطرح شده در این مقاله، به شما برای استفاده حرفه ای تر از دوربین موبایل های آیفون کمک کند.
- مدیر
- خرداد ۲۲, ۱۳۹۶
- 49 بازدید




